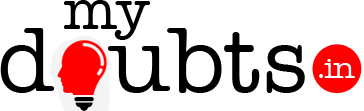**Displaying The service plan into the store front***
Use the following steps.
***Service plan Creation and Resource Rates adding**
1.Go to Billing section using the link on the right top corner.
2.Click on the Product Director Tab.
3.Click on the Plan Manager Tab.
4.Click on Service Plans.
5.Click on the Add new service plan Button
6. Fill all the mandatory fields
For Example
Name:test_vasanthan
Servicetemplate:name of the service template created
Short Description:put some description
Long Description:Add some description
Published:check on the published checkbox
Billing period:1
7.Click on the Next button
8.Select the subscription period like 1 year 1 month.(check only one) no need to add
amount for testing purpose.
9.Click on next button
10.Click on Finish Button
11.Click on the Service plans link.
12.Search the particular service plans you created using Name field.For example
search test_vasanthan in the Name field (Space not allowed in the search fields)
13. Click on the service plan you created. here click on test_vasanthan.
14.Go To resource rate tab.
15.Click on Add new resource rates tab.
16. Search with Name field- use the Resource units(Application resource unit created in
POA)
17.Select the apropriate resource unit and add inc,minimum, and max units if necessary.
18.Click on Add Resource Rate(s).
19. using Allowed upgrades/Downgrades tab you can add other plans for upgrade/downgrade
purpose.
***Sales Category creation***
1.Click on Product Director->Plan Manager->Sales Categories–>Click on Add new Sales
Category.
2.Fill the Mandatory Fields
For Example
Category Name:Sales_vasanthan
Description :add some description
Expand By Default: Check the box
Show in Customer Control panel:Check the box.
3. Click on Save button
***** Adding plans to the sales category******
1.Click on Product Director->Plan Manager->Sales Categories–>Search the sales category
you created using Category Name field
2.click on the sales category-Eg: click on sales _vasanthan
3.Go to Service plans tab.
4.Click on Add New Plan
5.Search the plans you created using Name field-For Eg:search test_vasanthan
6.Select the plans using checkbox, Click on the button Add Plan(s) To Category
*****Resource Category creation*****
1. Click on Product Director->Resource Manager->Resource Categories–>Click on Add new
Resource Category
2.Fill the Mandatory fields
Name:Resource_vasanthan
Default:select Default
3. Click on Add button
**** Adding Reosurces into the Resource Category**
1.Click on Product Director->Resource Manager->Resource Categories->Click on the Resource
Category You created
For Eg:Resource_vasanthan
2.Click on the Resource Tab.
3.Click on Add New Resource to Catagory
4.Search the Resource units/Resources you created in POA using Name field.
5.Select the plans using the checkbox and Click on the Add Selected Resource(s)
*****Screens creation****
1.Click on the Product Director->online Store Manager->Screens
2.Click on the Add new Screen
3.Give Screen name,template name as Hosting for example.
4.Click on the Screens you created and click on the parameters link
5.go to Category_list_ID
6.go to Add categories.
7.Add the sales Categories.
*****Usage Scenario creation******
1.Click on the Product Director->online Store Manager->Usage Scenario
2.Click on Add new Store Usage Scenario
3. Add the ID,Path name, Check the Enabled button
4.Click on Save.
5.Click on the usage scenario you created.Click on General TAb
6.Click on Add new Path Screen Tab.
7.Select the Store Screen- which screen you created in the previous step
8. Give order value as 1.
9.click on save.
10. Again go to Add new path screen and select Checkout screen as store screen and order as 2.
************Synchronization Settins****
1.Click on Product Director->Online store manager->Synronization Settings
2.Click on Synchronize button
3.copy the Providers store Host link/ip
4. Paste that link into the browser. it will show your store front
Enjoy…………………. 🙂